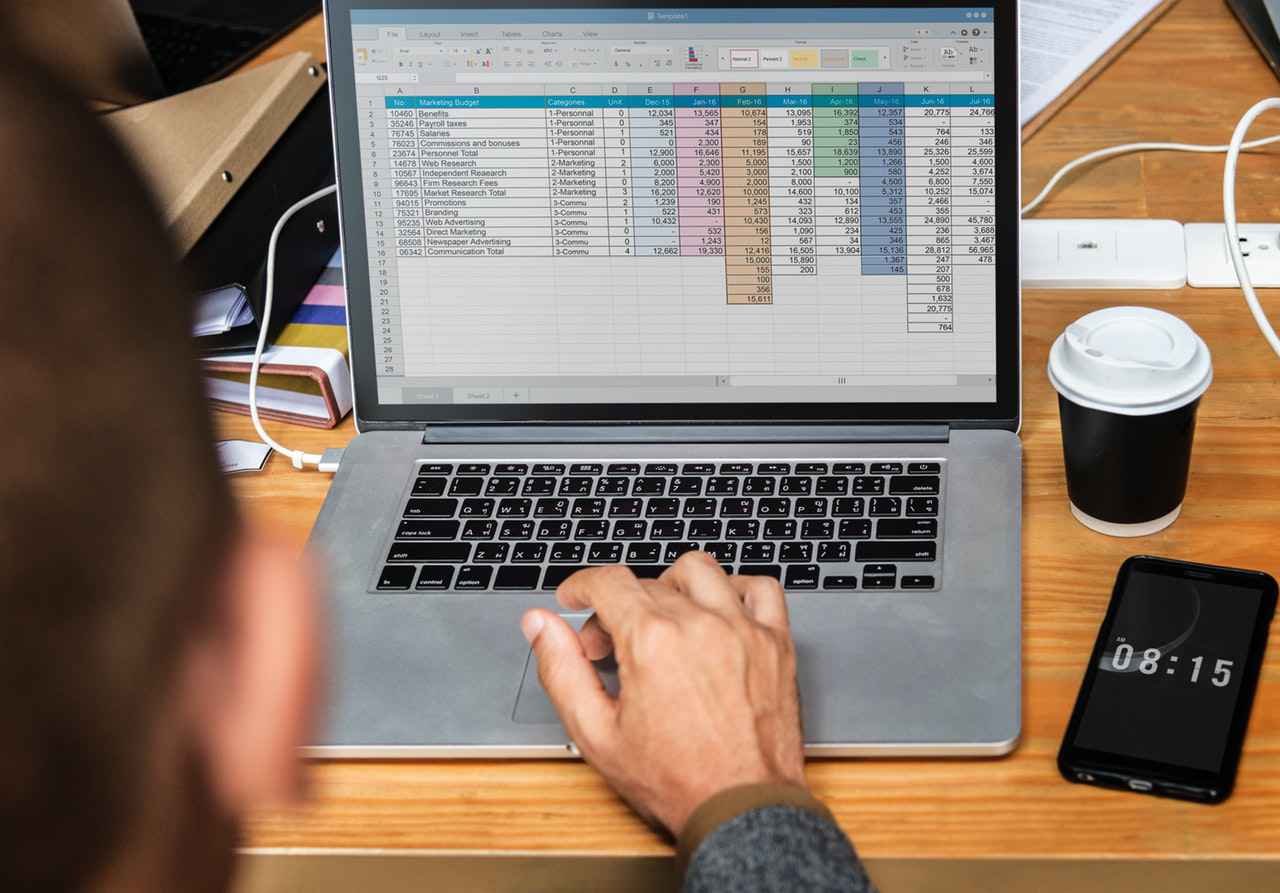こんにちは、シゲです。

・エクセルで仕事に役に立つ方法を知りたい。
・便利なショートカットキーを知りたい。
・便利な機能を知りたい。
というお悩みにお答えしていきます。
- 1:エクセルで仕事に役に立つ方法
- 2:便利なショートカットキー
- 3:便利な機能
「仕事でExcelを使う機会があるけど、全然使いこなせない」「関数やマクロは難しいし、もう少し簡単で役に立つ方法が知りたい」と悩んでいませんか?
確かに、Excelをちょっと触るだけだと、関数やマクロなどは複雑で理解しにくいですよね。
そこで、本記事ではExcelのマクロや関数以外で、すぐに使える便利機能を紹介します。
本記事で紹介する方法が使えるだけでも、効率が今の1.5倍以上向上するので、覚えておいて損しません。
初めてExcelで効率化を始めたい方は、参考にしてExcelの効率化をするきっかけにしてみてください。
仕事で11年ほどエクセルを使い続けた私が、ノウハウを共有しますね。
1:エクセルで仕事に役に立つ方法
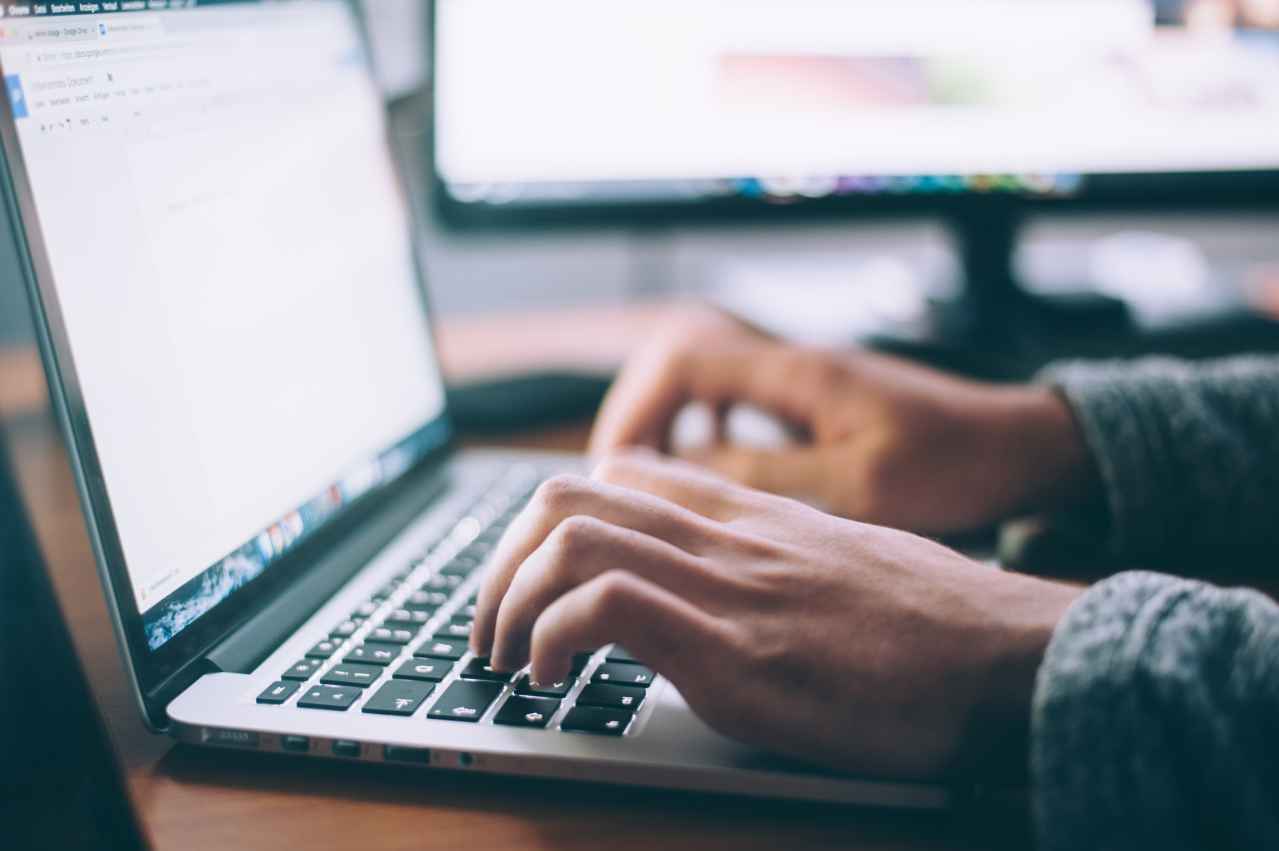
「エクセルで仕事に役に立つ方法を知りたい」とお悩みの方は、少しでも効率良く書類を作りたいと考えているはずです。
そこで、エクセルの関数やマクロを使うことで、効率良く書類を作ることができます。
確かに、関数やマクロは便利ですが、覚えるのに時間が掛かるため、すぐに使えないのが難点です。
日頃仕事に追われているあなたも「関数やマクロを使いたいけど、仕事に追われて、覚える時間がない」と考えたことがあるはずです。
そのため、今回は関数やマクロ以外の簡単に効率化できるエクセルの方法を紹介していきます。
今回解説するスキルを使って、関数やマクロを覚えてもらう時間を確保して頂きたいと考えています。
もちろん、簡単に効率化できるエクセルの方法だけ覚えていただいても、効率を良くすることができます。
私も、今回解説するスキルを使って、書類作成の時間を減らすことができましたし、最終的には関数やマクロを覚えることができました。
あなたも、今回解説するスキルを使って、マクロなど学習する時間を確保しましょう。
では、具体的な方法についてみていきましょう。
2:便利なショートカットキー

「便利なショートカットキーを知りたい」とお悩みの方は、下記10つを覚えましょう。
- 「ctrl」+「1」【セルの書式設定を表示】
- 「ctrl」+「pgup」or「pgdn」【シートの選択移動】
- 「ctrl」+「↓」or「↑」【上下のセル位置の移動】
- 「ctrl」+「←」or「→」【左右のセル位置の移動】
- 「ctrl」+「shift」+「↓」or「↑」【上下のセル位置の全選択】
- 「ctrl」+「shift」+「←」or「→」【左右のセル位置の全選択】
- 「ctrl」+「左クリック」【個別セル選択】
- 「ctrl」+「a」【全セル選択】
- 「ctrl」+「shift」+「+」【新しい行、列を追加する】
- 「ctrl」+「h」【検索と置換を表示】
1つ1つは小さいことですが、操作手順が複数から1つに変わるだけでも、かなり効率が良くなり時間を短縮することができます。
あなたも、1つでも良いので覚えて使ってみましょう。
では、画像なども含めて詳しく解説していきます。
「ctrl」+「1」【セルの書式設定を表示】
「ctrl」+「1」のショートカットキーで、セルの書式設定を表示させることができます。
「右クリック」→「セルの書式設定」→「左クリック」と手順が3つ必要になります。
「ctrl」+「1」を使うことで、手順が1つにすることができ、セルの書式設定を表示させることができます。
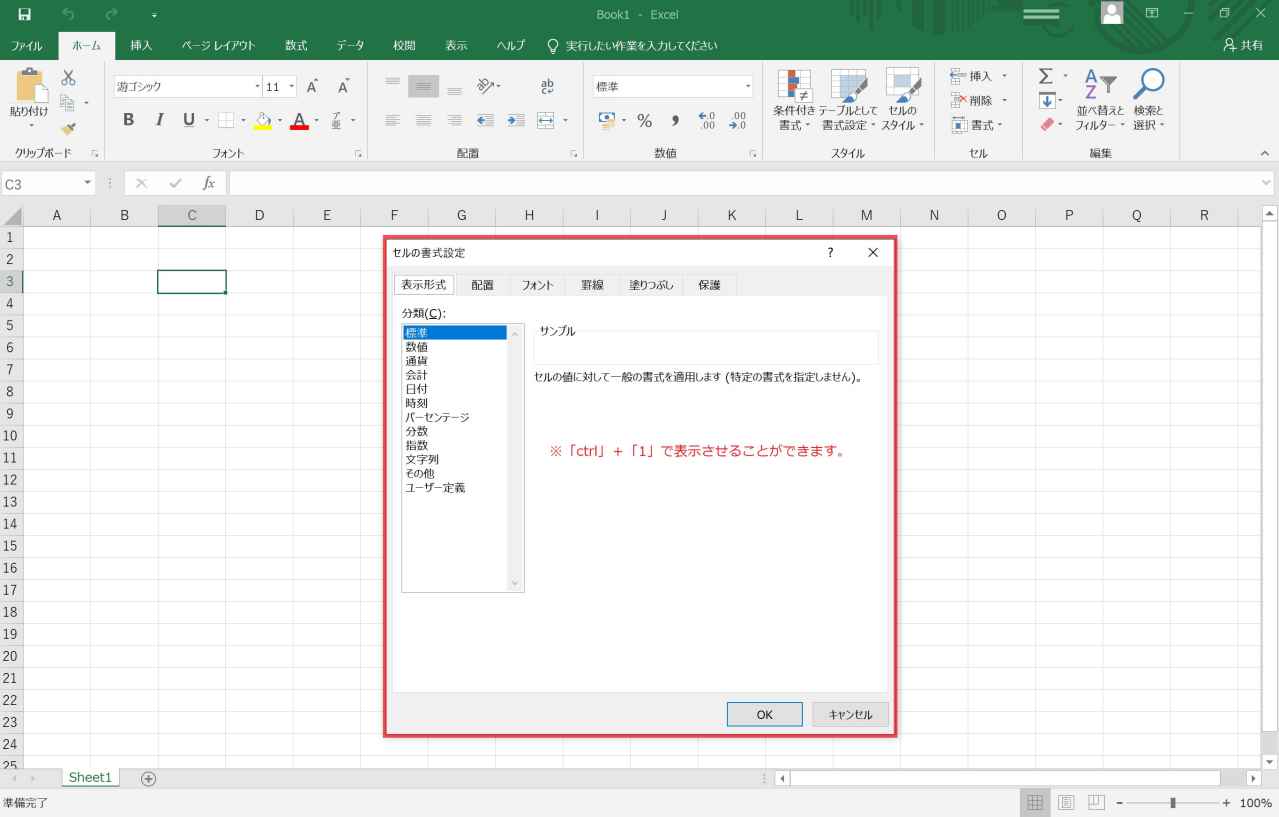
セルの書式設定は、セルの統合や罫線を引くなど頻繁に使う機能のため、このショートカットキーは絶対に覚えましょう。
「ctrl」+「pgup」or「pgdn」【シートの選択移動】
「ctrl」+「pgup」or「pgdn」のショートカットキーで、シートを移動させることができます。
「カーソルを合わせる」→「左クリック」と手順が2つ必要になります。
「ctrl」+「pgup」or「pgdn」を使うことで、手順が1つにすることができ、シートの選択移動をすることができます。
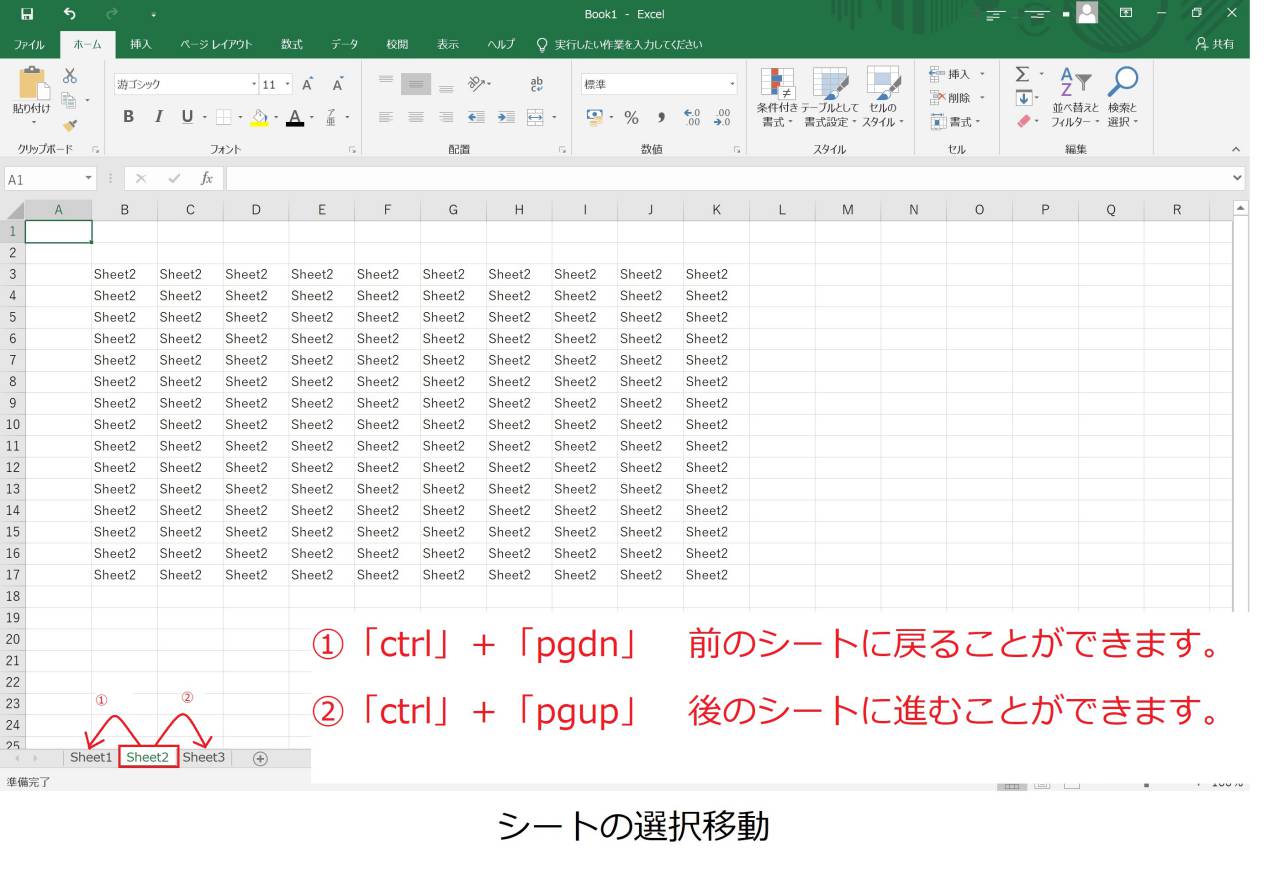
シートの選択移動を簡単にできるようになると、マウスを使う頻度を抑えられるため、効率化するこができます。
「ctrl」+「↓」or「↑」【上下のセル位置の移動】
「ctrl」+「↓」or「↑」のショートカットキーで、上下のセル位置の移動させることができます。
「スクロールバーを上下にスライド」→「該当セルにカーソルを合わせる」→「左クリックする」と手順が3つ必要になります。
「ctrl」+「↓」or「↑」を使うことで、手順が1つにすることができ、上下のセル位置の移動をすることができます。
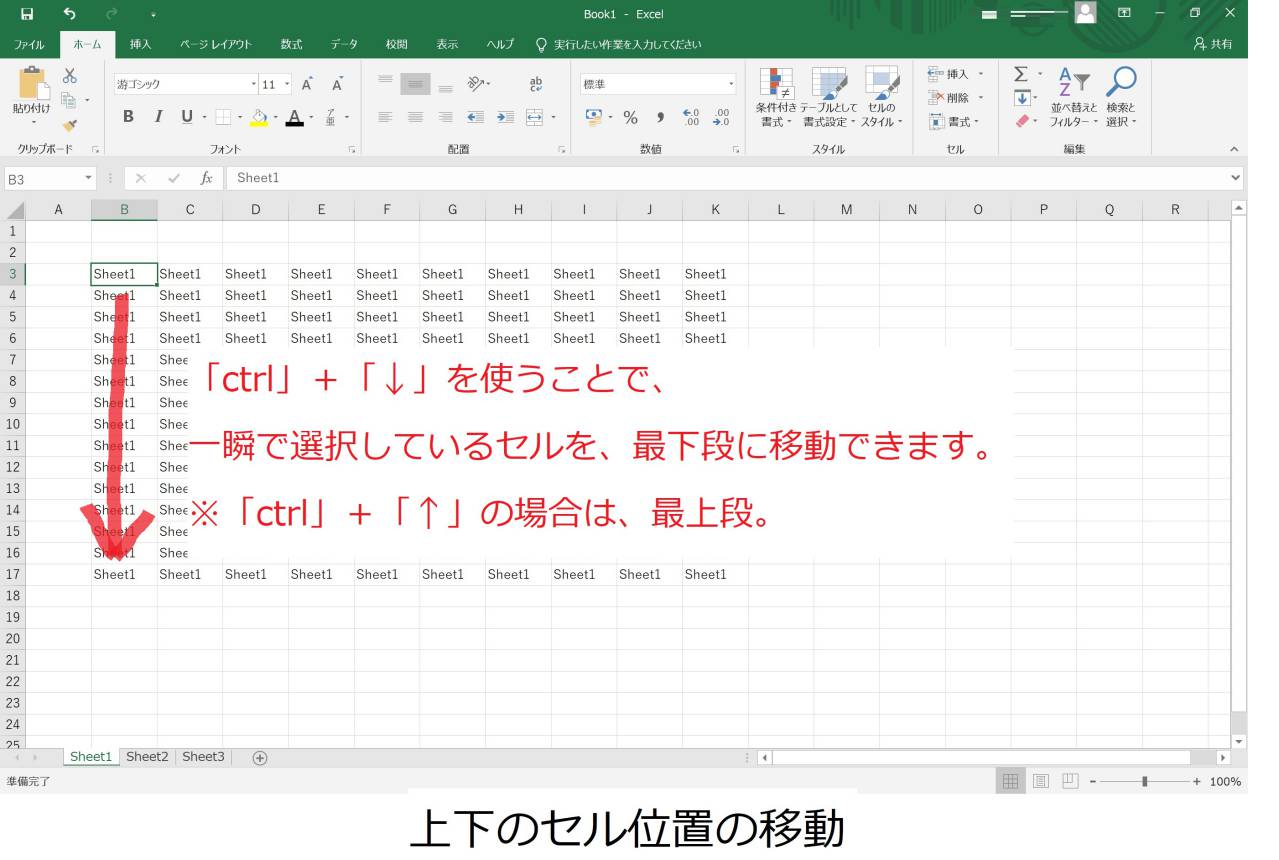
上下のセル位置の移動は、行が長い時など最終位置に簡単に移動できるため、時間の短縮になります。
「ctrl」+「←」or「→」【左右のセル位置の移動】
「ctrl」+「←」or「→」のショートカットキーで、左右のセル位置の移動させることができます。
「スクロールバーを左右にスライド」→「該当セルにカーソルを合わせる」→「左クリックする」と手順が3つ必要になります。
「ctrl」+「←」or「→」を使うことで、手順が1つにすることができ、左右のセル位置の移動をすることができます。
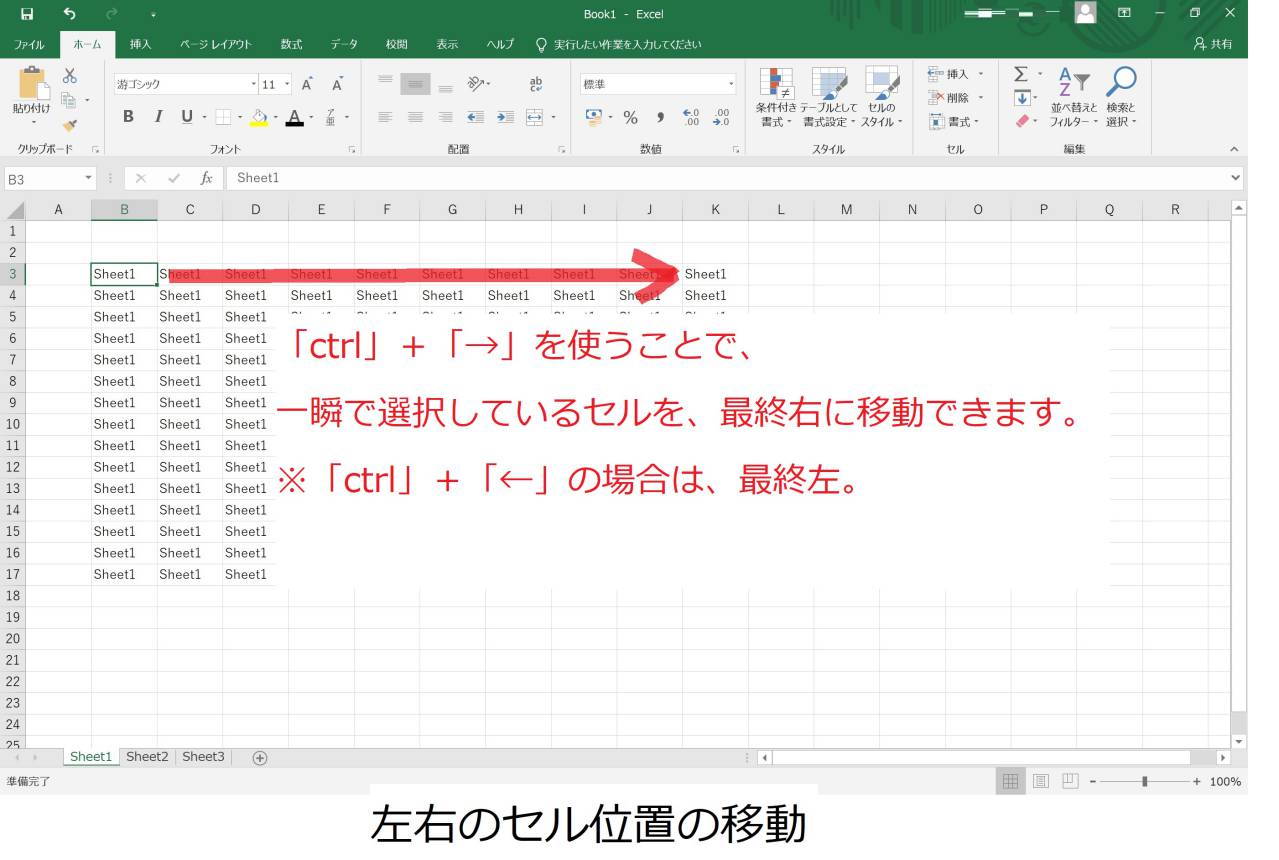
左右のセル位置の移動は、列が長い時など最終位置に簡単に移動できるため、時間の短縮になります。
「ctrl」+「shift」+「↓」or「↑」【上下のセル位置の全選択】
「ctrl」+「shift」+「↓」or「↑」のショートカットキーで、上下のセル位置を全選択させることができます。
「該当セルにカーソルを合わせる」→「左クリックを押しながらスクロール」→「「該当セルにカーソルを合わせる」→「左クリックを外す」と手順が4つ必要になります。
「ctrl」+「shift」+「↓」or「↑」を使うことで、手順が1つにすることができ、上下のセル位置の全選択をすることができます。
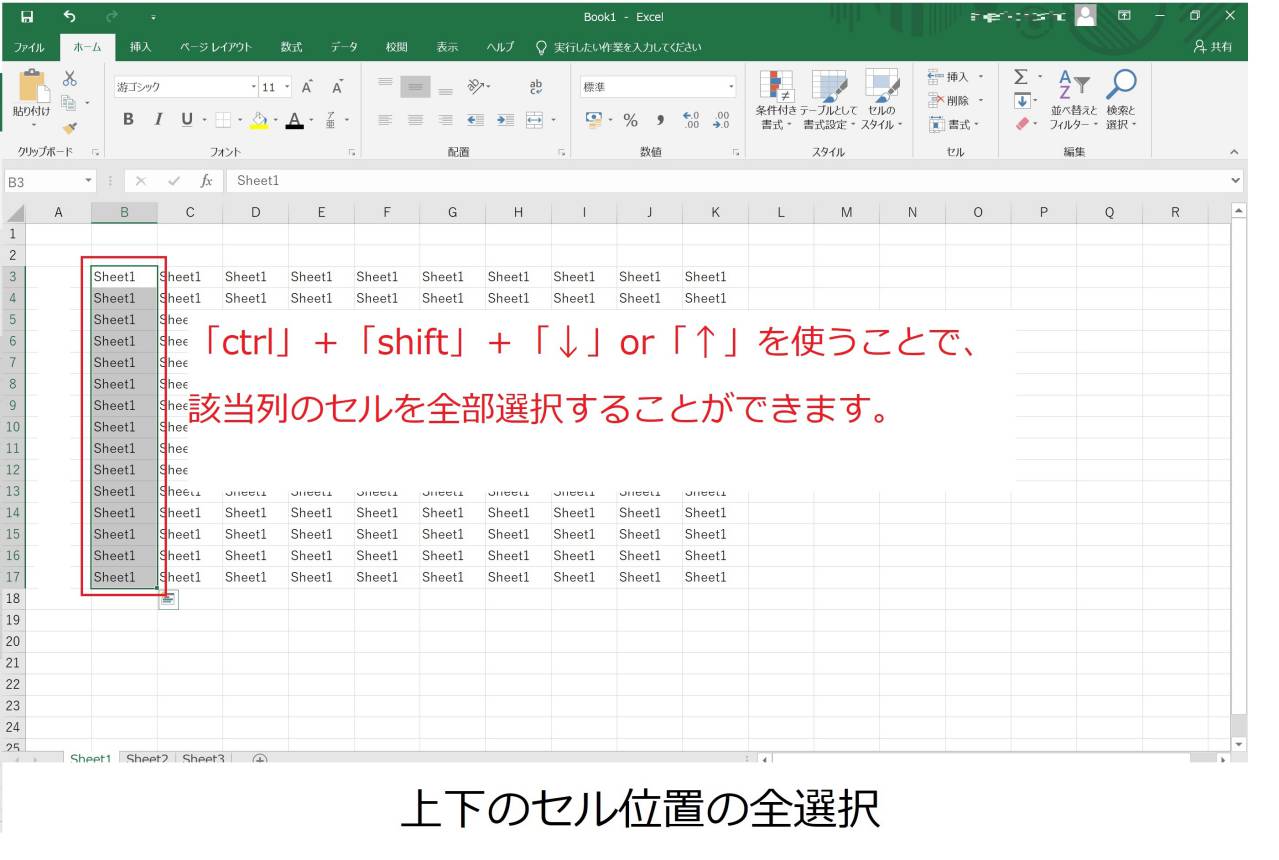
上下のセル位置の全選択することは、表題目の項目に色変更するなどに良く使うため、便利です。
「ctrl」+「shift」+「←」or「→」【左右のセル位置の全選択】
「ctrl」+「shift」+「←」or「→」のショートカットキーで、左右のセル位置を全選択させることができます。
「該当セルにカーソルを合わせる」→「左クリックを押しながらスクロール」→「該当セルにカーソルを合わせる」→「左クリックを外す」と手順が4つ必要になります。
「ctrl」+「shift」+「←」or「→」を使うことで、手順が1つにすることができ、左右のセル位置の全選択をすることができます。
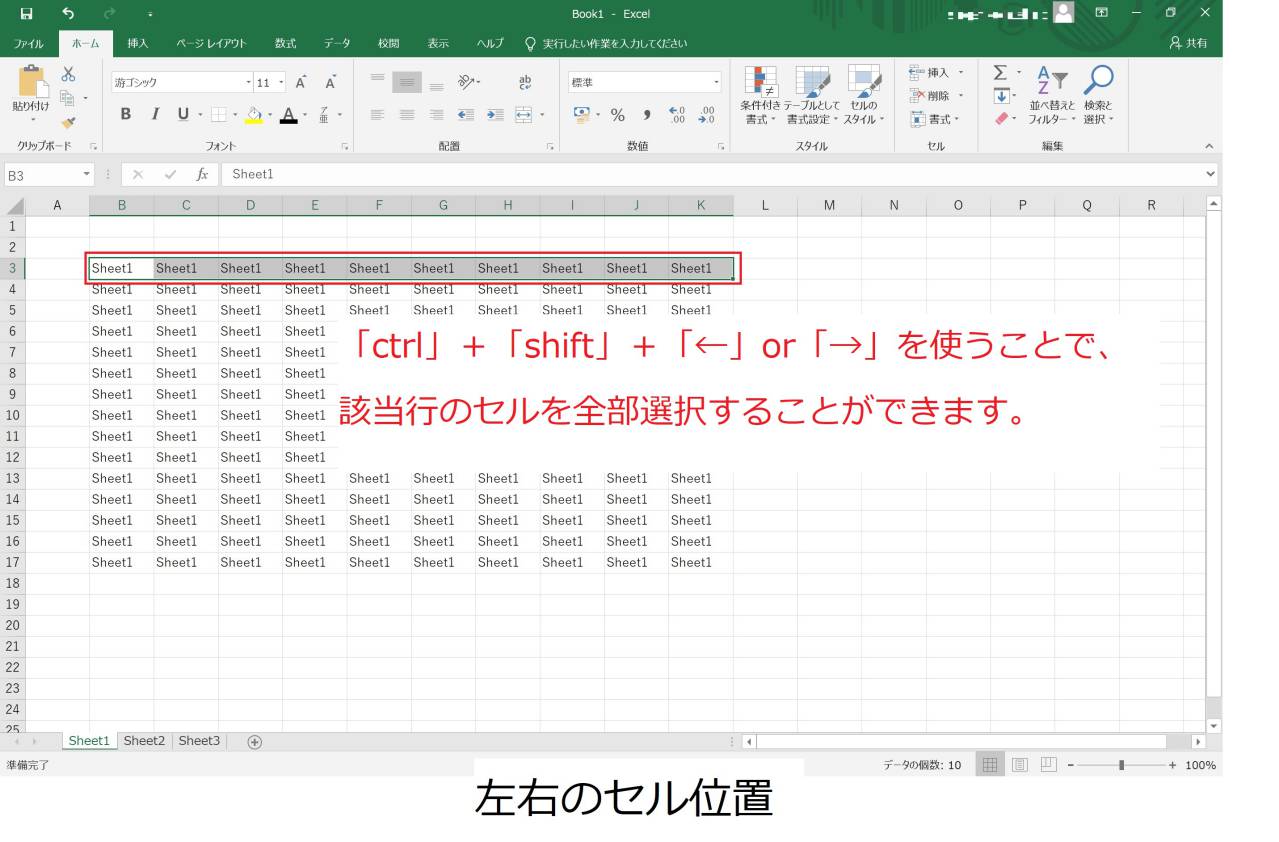
左右のセル位置の全選択することは、表題目の項目に色変更するなどに良く使うため、便利です。
「ctrl」+「左クリック」【個別セル選択】
「ctrl」+「左クリック」のショートカットキーで、個別のセルを選択をさせることができます。
「該当セルにカーソルを合わせる」→「左クリックをする」→「修正する」→「該当セルにカーソルを合わせる」・・・・と手順が5つ以上必要になります。
「ctrl」+「左クリック」を使うことで、手順が1つにすることができ、個別セル選択をすることができます。
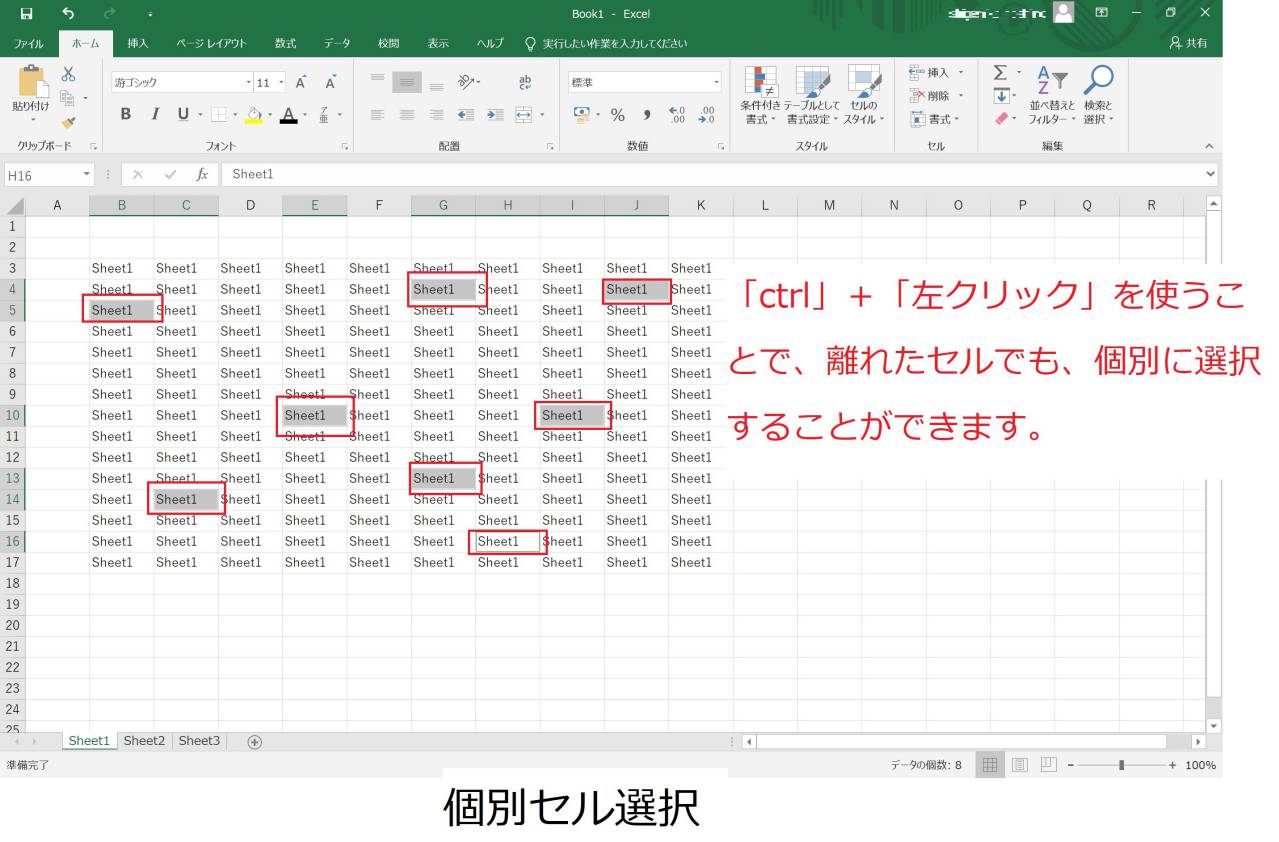
個別セル選択することは、選択したセルを一括で修正することができるため、セル1個づつ修正しなくて済み、効率的に時間を短縮することができます。
「ctrl」+「a」【全セル選択】
「ctrl」+「a」のショートカットキーで、セルを全選択させることができます。
「該当セルにカーソルを合わせる」→「左クリックを押しながらスクロール」→「該当セルにカーソルを合わせる」→「左クリックを外す」と手順が4つ必要になります。
「ctrl」+「a」を使うことで、手順が1つにすることができ、全セル選択をすることができます。
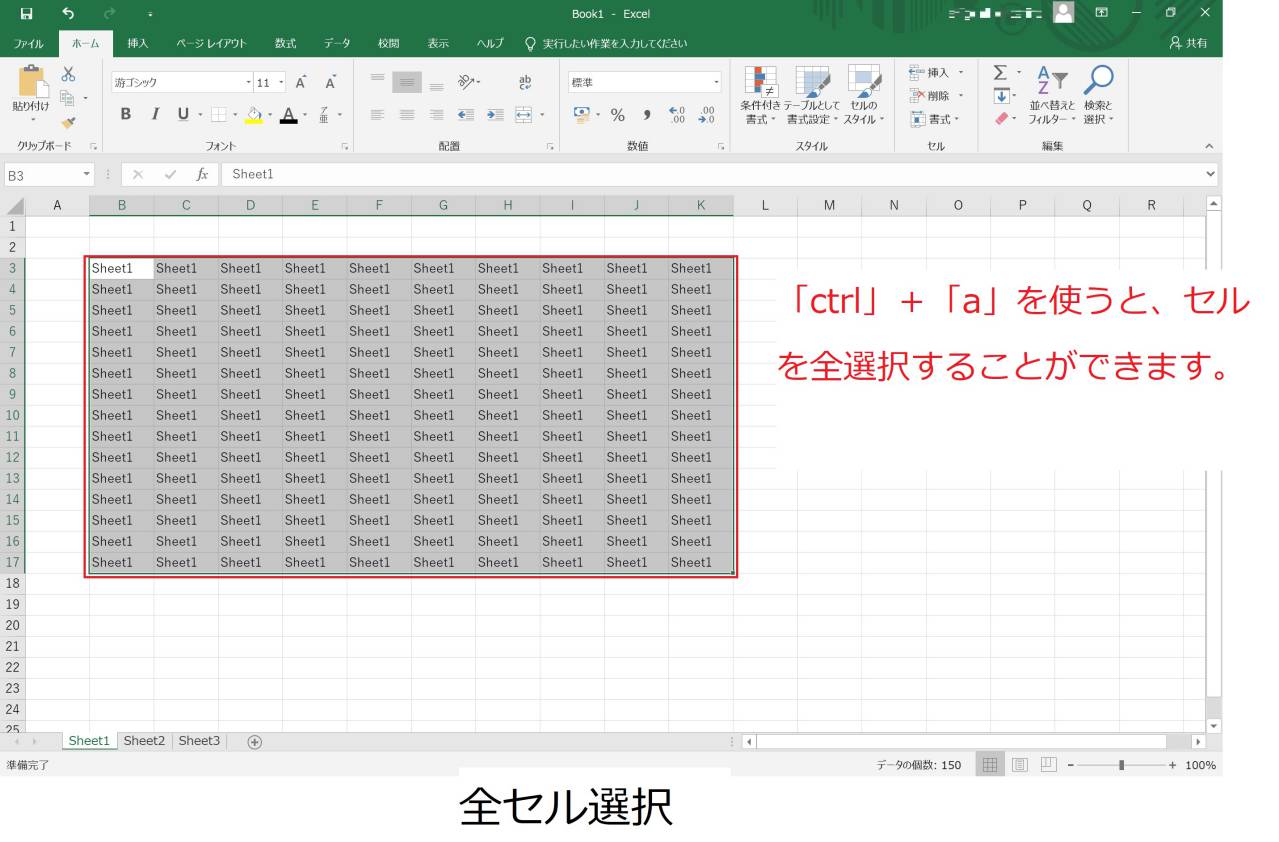
全セル選択することは、フォントの種類やフォントサイズなどを一括で、修正することができますので、便利になります。
「ctrl」+「shift」+「+」【新しい行、列を追加する】
「ctrl」+「shift」+「+」のショートカットキーで、新しい行、列を追加させることができます。
「見出しバーにカーソルを合わせる」→「左クリックする」→「右クリック」→「挿入」と手順が4つ必要になります。
「ctrl」+「shift」+「+」を使うことで、手順が1つにすることができ、新しい行、列を追加することができます。
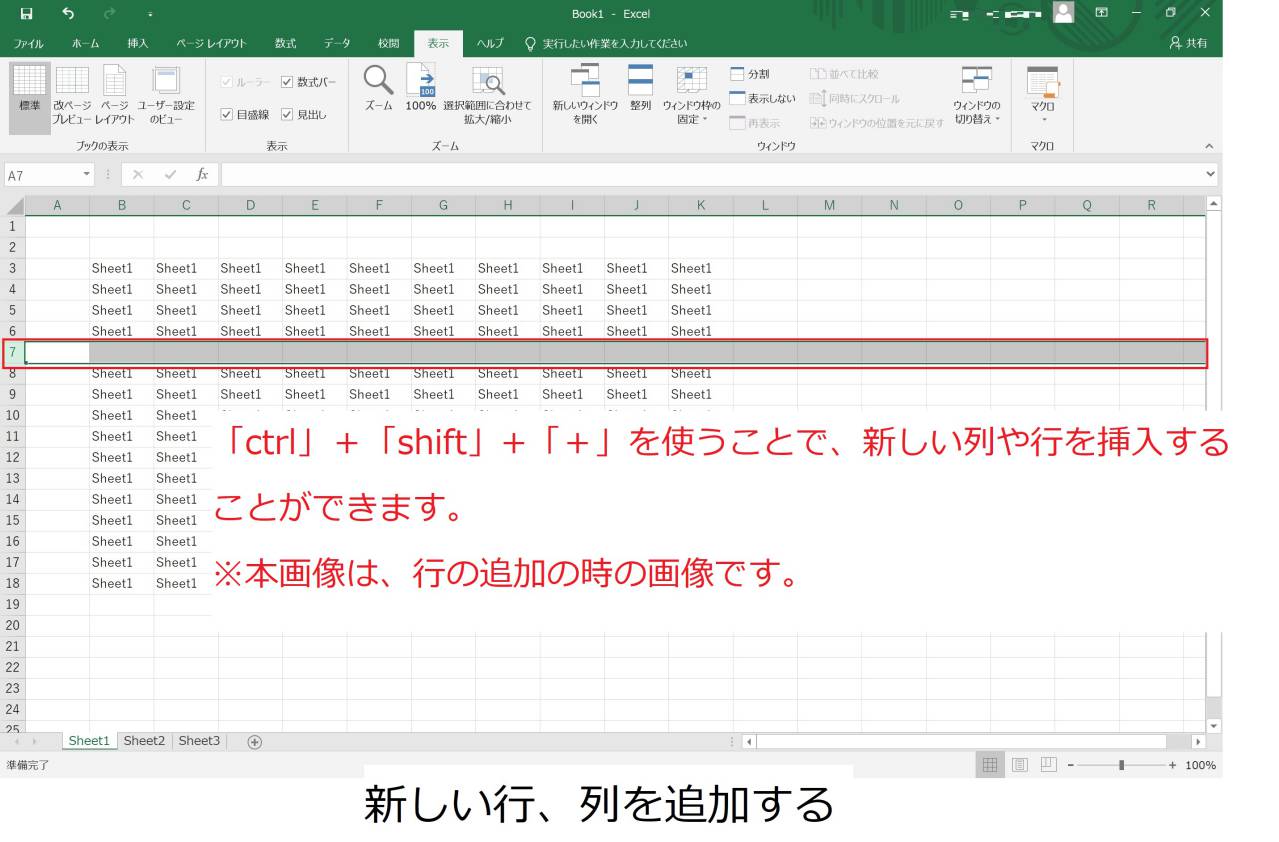
新しい行、列を追加することは、頻繁に使用するので、覚えておきましょう。
「ctrl」+「h」【検索と置換を表示】
「ctrl」+「h」のショートカットキーで、検索と置換を表示させることができます。
「ホーム」→「検索と選択」→「置き換え」と手順が3つ必要になります。
「ctrl」+「h」を使うことで、手順が1つにすることができ、検索と置換を表示することができます。
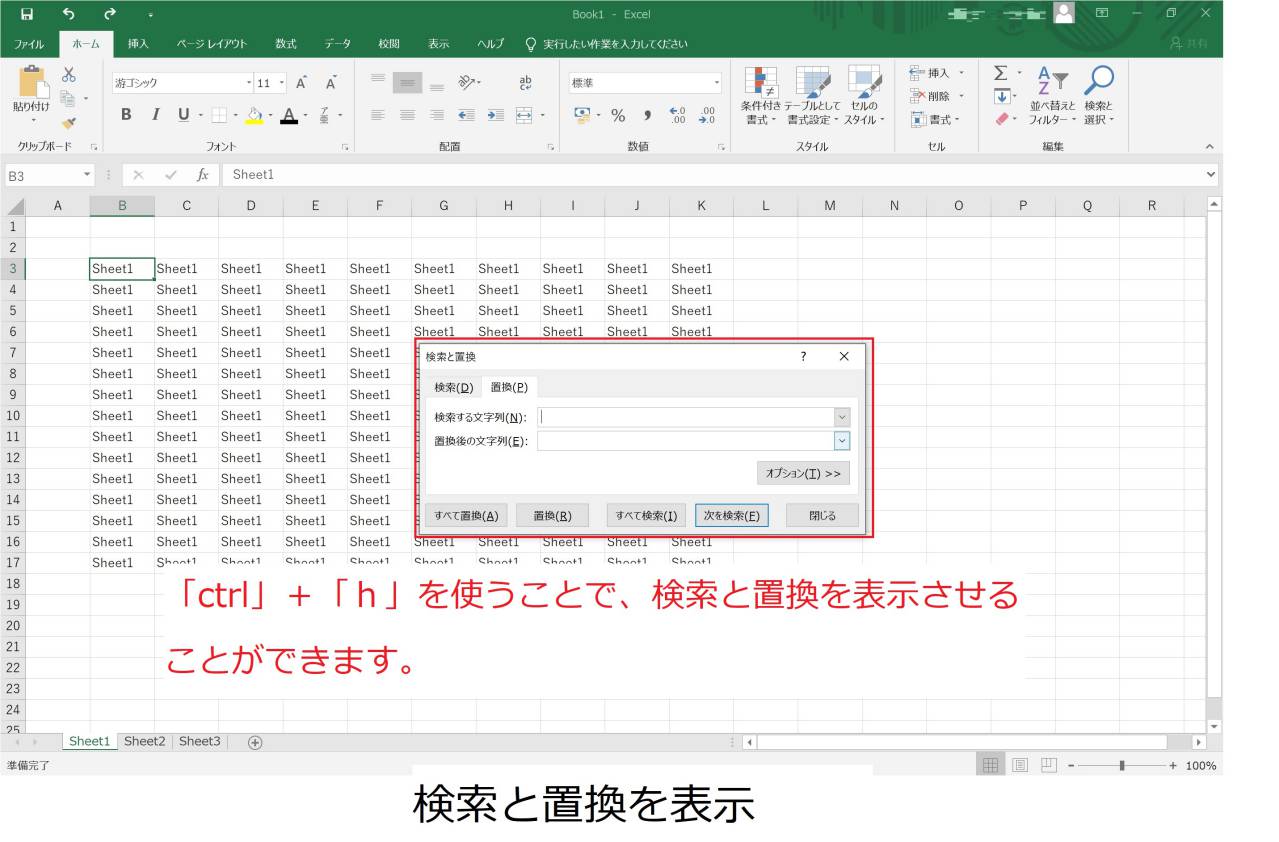
検索と置換は、相当便利な機能です。
選択したセルの文字の一部または全部を、一括で変更することができるので、覚えておいて損しないです。
参考までに、いくつか画像を貼っておきます。
① 選択したセルの文字の一部を変更
「Sheet1」を「Sheet2019」に変更してみます。
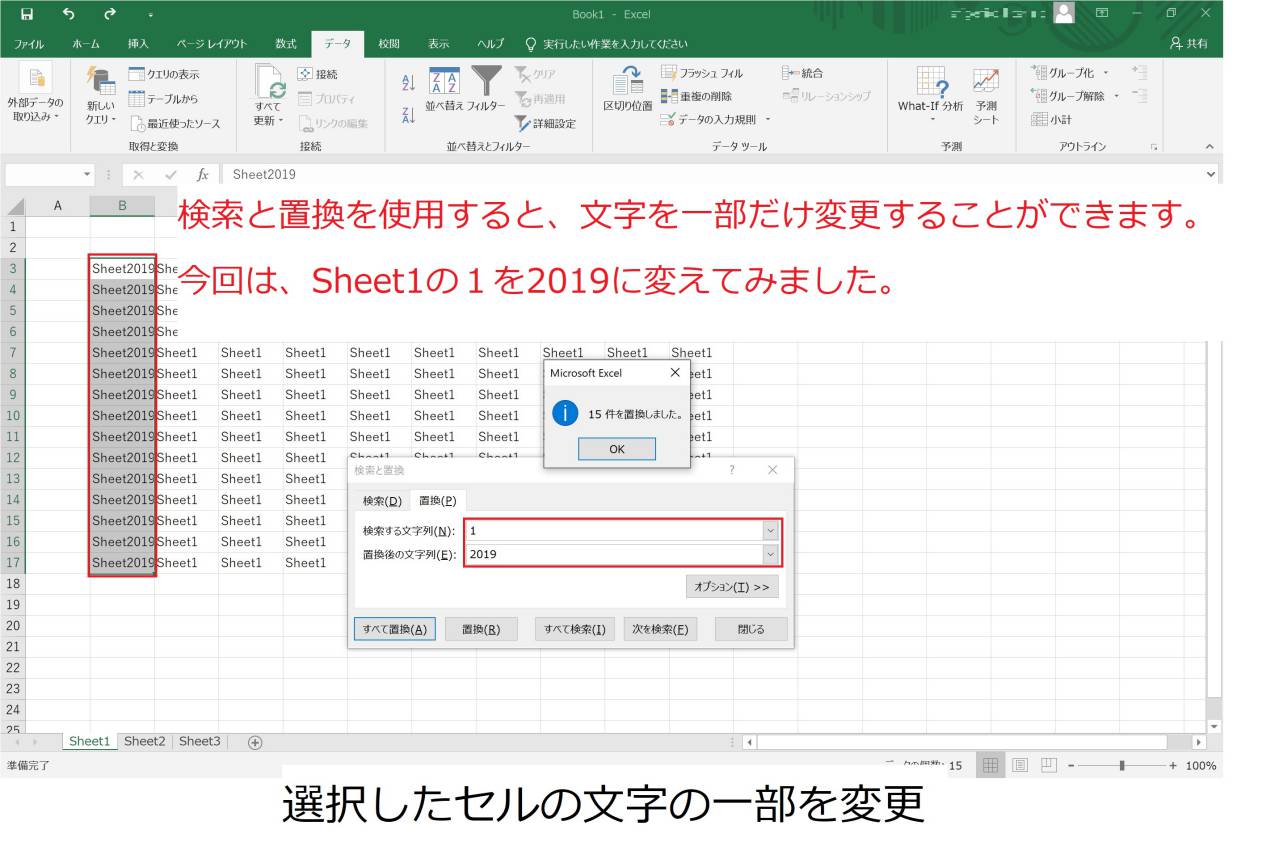
② 選択したセルの文字の全部を変更
次に「Sheet1」を「設定」に変更してみます。
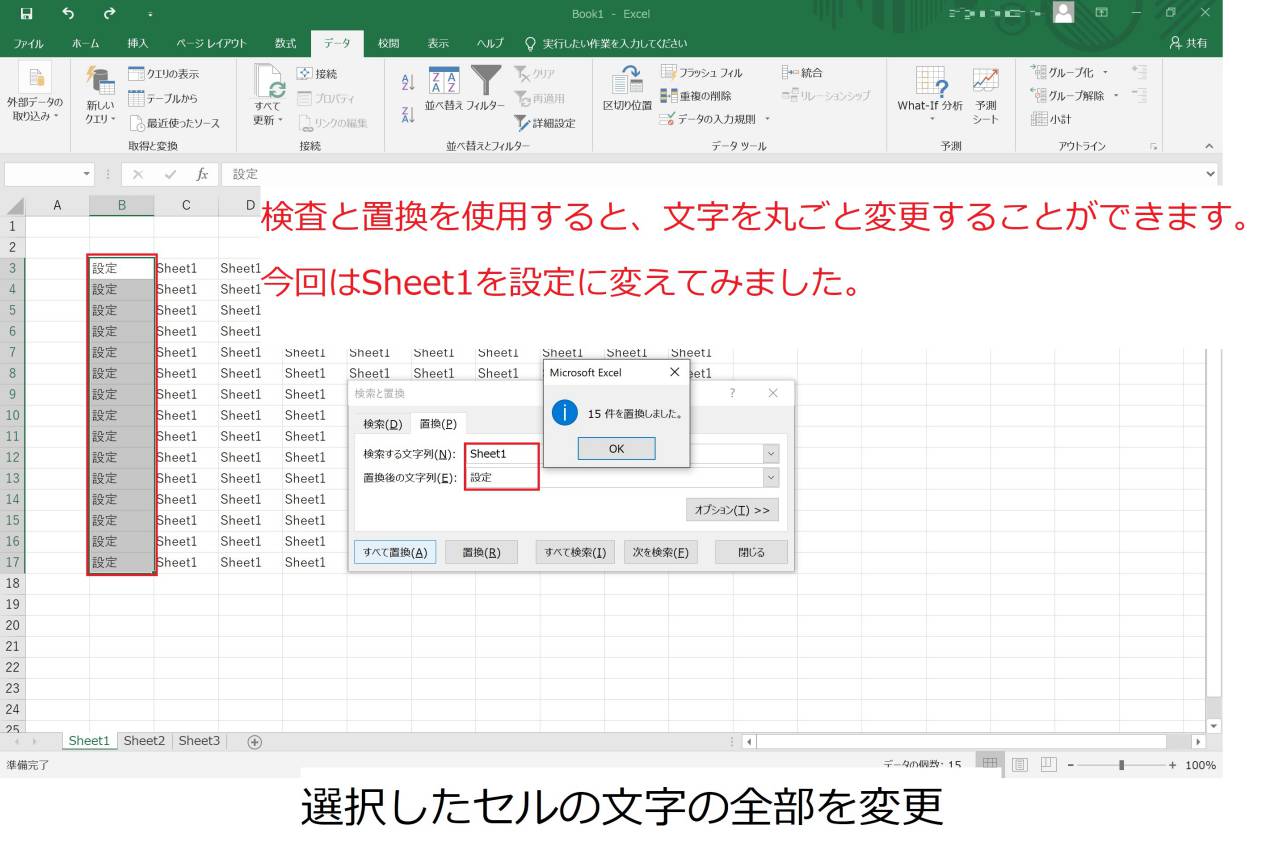
検索と置換を表示は、修正時など頻繁に使用するので、覚えておきましょう。
3:便利な機能

「便利な機能を知りたい」と悩みの方は、下記2つを覚えましょう。
- フィルター
- ウィンドウ枠の固定
では、詳しくみていきましょう。
フィルター
フィルターを使いましょう。
フィルターを使うことで、画面の表示を制限することができるため、修正やデータ確認などを便利にすることができます。
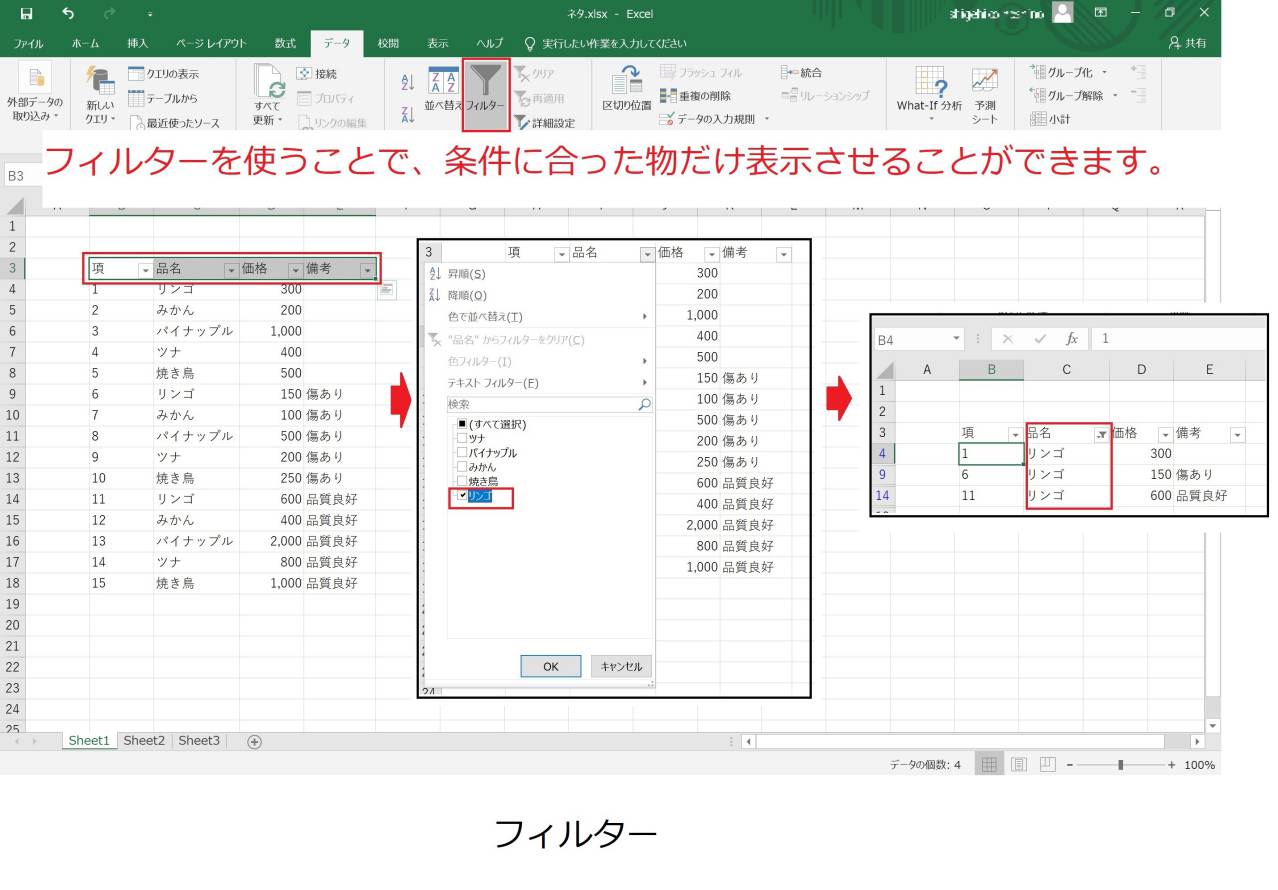
フィルターを使うと、画面に表示させる範囲を制限させることができますので、覚えておきましょう。
ウィンドウ枠の固定
ウィンドウ枠の固定を使いましょう。
ウィンドウ枠の固定を使うと、列や行など多い場合、表などの項目が見えなくなるのを防ぐことができます。
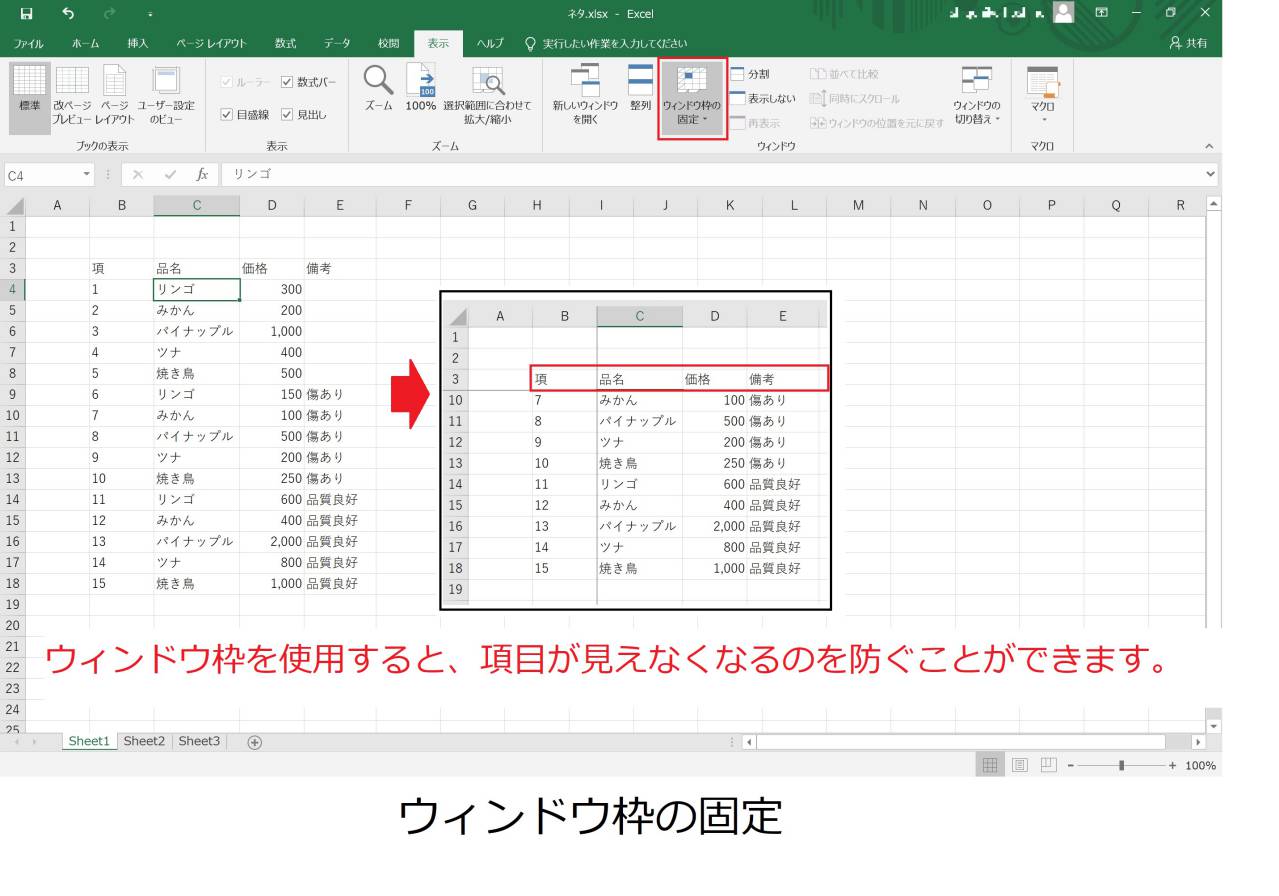
ウィンドウ枠の固定を使うと、表作成などの時に、スクロールする必要がなくなるため、便利です。
ということで、以上になります。
最後まで読んで頂き、ありがとうございました。